一、目录结构
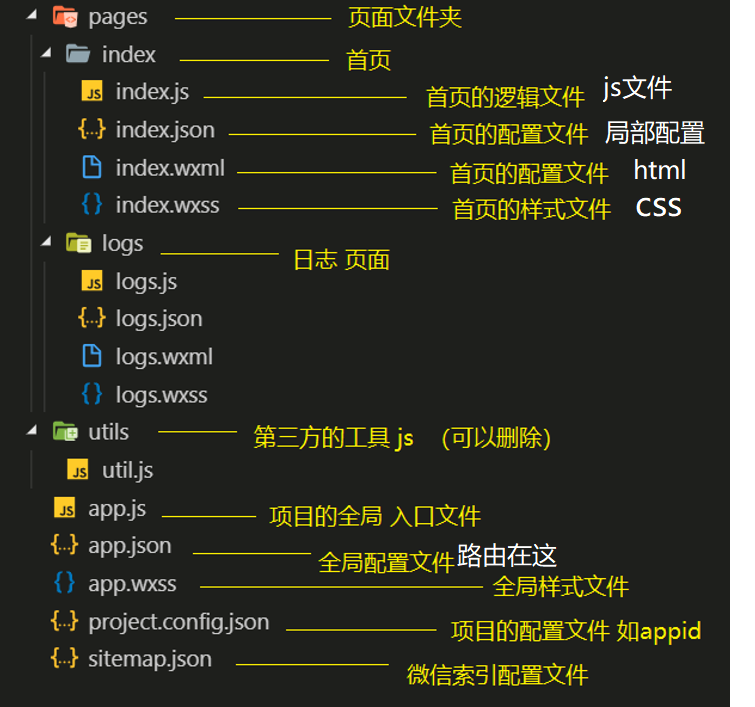
app.json
pages : 配置页面,小程序默认启动展示 pages 的第一个页面
window : 配置窗口
- enablePullDownRefresh : 下拉刷新
- navigationBarTitleText :小程序标题,最上面中间显示的文字tabBar :底部菜单栏
- iconPath:菜单未选择时图片
- selectedIconPath:菜单选择时图片{
"pages":[
"pages/home/home",
"pages/img/img",
"pages/mine/mine",
"pages/search/search"
],
"window":{
"backgroundTextStyle":"dark",
"navigationBarBackgroundColor": "#fff",
"navigationBarTitleText": "Rewind",
"navigationBarTextStyle":"black",
"enablePullDownRefresh": true
},
"tabBar": {
"list": [
{
"pagePath": "pages/home/home",
"text": "首页",
"iconPath": "icon/_home.png",
"selectedIconPath": "icon/home.png"
},
{
"pagePath": "pages/img/img",
"text": "图片",
"iconPath": "icon/_img.png",
"selectedIconPath": "icon/img.png"
},
{
"pagePath": "pages/mine/mine",
"text": "用户",
"iconPath": "icon/_my.png",
"selectedIconPath": "icon/my.png"
},
{
"pagePath": "pages/search/search",
"text": "搜索",
"iconPath": "icon/_search.png",
"selectedIconPath": "icon/search.png"
}
]
},
"style": "v2",
"sitemapLocation": "sitemap.json"
}navigator 导航、跳转
<!--
导航组件 navigator
0 块级元素 默认会换行 可以直接加宽度和高度
1 url 要跳转的页面路径 绝对路径 相对路径
2 target 要跳转到当前的小程序 还是其他的小程序的页面
self 默认值 自己 小程序的页面
miniProgram 其他的小程序的页面
3 open-type 跳转的方式
1 navigate 默认值 保留当前页面(有返回按钮),跳转到应用内的某个页面,但是不能跳到 tabbar 页面
2 redirect 关闭当前页面(无返回按钮),跳转到应用内的某个页面,但是不允许跳转到 tabbar 页面。
3 switchTab 跳转到 tabBar 页面,并关闭其他所有非 tabBar 页面
4 reLaunch 关闭所有页面,打开到应用内的某个页面
-->
<navigator url="/pages/demo10/demo10"> 轮播图页面 </navigator>
<navigator url="/pages/index/index"> 直接跳转到 tabbar页面 </navigator>
<navigator open-type="redirect" url="/pages/demo10/demo10"> 轮播图页面 redirect </navigator>
<navigator open-type="switchTab" url="/pages/index/index"> switchTab直接跳转到 tabbar页面 </navigator>
<navigator open-type="reLaunch" url="/pages/index/index"> reLaunch 可以随便跳 </navigator>
二、常用标签
text 相当于以前web中的 span标签 行内元素 不会换行
view 相当于以前web中的 div标签 块级元素 会换行
block 占位符标签
1 占位符的标签
2 写代码的时候 可以看到这标签存在
3 页面渲染 小程序会把它移除掉
<view>
<block
wx:for="{{list}}"
wx:for-item="item"
wx:for-index="index"
wx:key="id"
class="my_list"
>
索引:{{index}}
--
值:{{item.name}}
</block>
</view>input 输入框
<!--
1 需要给input标签绑定 input事件
绑定关键字 bindinput
2 如何获取 输入框的值
通过事件源对象来获取
e.detail.value
3 把输入框的值 赋值到 data当中
不能直接
1 this.data.num=e.detail.value
2 this.num=e.detail.value
正确的写法
this.setData({
num:e.detail.value
})
4 需要加入一个点击事件
1 bindtap
2 无法在小程序当中的 事件中 直接传参
3 通过自定义属性的方式来传递参数
4 事件源中获取 自定义属性
-->bindinput
键盘输入时触发,event.detail = {value, cursor, keyCode},keyCode 为键值
2.1.0 起支持,处理函数可以直接 return 一个字符串,将替换输入框的内容。
<input type="text" bindinput="handleInput" />
<!-- <button bindtap="方法名" data-operation="{{参数}}" >+</button> -->
<button bindtap="handletap" data-operation="{{1}}" >+</button>
<button bindtap="handletap" data-operation="{{-1}}">-</button>
<view>
{{num}}
</view>Page({
data: {
num: 0
},
// 监听input输入框的内容,改变则执行该方法
handleInput(e) {
// console.log(e.detail.value );
this.setData({
num: e.detail.value
})
},
// 加 减 按钮的事件
handletap(e) {
// console.log(e);
// 1 获取自定义属性 operation
const operation = e.currentTarget.dataset.operation;
this.setData({
num: this.data.num + operation
})
}
})text 文本标签
- 只能嵌套 text
- 长按文字可复制(只有该标签有这个功能)
- 可对空格回车进行编码
<!--
1 长按文字复制 user-select
2 对文本内容 进行 解码 decode
-->
<text user-select decode>
text 123 <
</text>image 图片标签
<!--
image 图片标签
1 src 指定要加载的图片的路径
图片存在默认的宽度和高度 320 * 240 原图大小是 200 * 100
2 mode 决定 图片内容 如何 和 图片标签 宽高 做适配
1 scaleToFill 默认值 不保持纵横比缩放图片,使图片的宽高完全拉伸至填满 image 元素
2 aspectFit 保持宽高比 确保图片的长边 显示出来 页面轮播图 常用
3 aspectFill 保持纵横比缩放图片,只保证图片的 短 边能完全显示出来。 少用
4 widthFix 以前web的图片的 宽度指定了之后 高度 会自己按比例来调整 常用
5 bottom。。 类似以前的backgroud-position
3 小程序当中的图片 直接就支持 懒加载 lazy-load
1 lazy-load 会自己判断 当 图片 出现在 视口 上下 三屏的高度 之内的时候 自己开始加载图片
-->
<image mode="bottom" lazy-load src="https://tva2.sinaimg.cn/large/007DFXDhgy1g51jlzfb4lj305k02s0sp.jpg" />WSS 配置图片样式
image{
box-sizing: border-box;
border: 1px solid red;
width: 300px;
height: 200px;
}swiper 轮播图
<!--
1 轮播图外层容器 swiper
2 每一个轮播项 swiper-item
3 swiper标签 存在默认样式
1 width 100%
2 height 150px image 存在默认宽度和高度 320 * 240
3 swiper 高度 无法实现由内容撑开
4 先找出来 原图的宽度和高度 等比例 给swiper 定 宽度和高度
原图的宽度和高度 1125 * 352 px
swiper 宽度 / swiper 高度 = 原图的宽度 / 原图的高度
swiper 高度 = swiper 宽度 * 原图的高度 / 原图的宽度
height: 100vw * 352 / 1125
5 autoplay 自动轮播
6 interval 修改轮播时间
7 circular 衔接轮播
8 indicator-dots 显示 指示器 分页器 索引器
9 indicator-color 指示器的未选择的颜色
10 indicator-active-color 选中的时候的指示器的颜色
-->
<swiper autoplay interval="1000" circular indicator-dots indicator-color="#0094ff" indicator-active-color="#ff0094">
<swiper-item> <image mode="widthFix" src="//gw.alicdn.com/imgextra/i1/44/O1CN013zKZP11CCByG5bAeF_!!44-0-lubanu.jpg" /> </swiper-item>
<swiper-item> <image mode="widthFix" src="//aecpm.alicdn.com/simba/img/TB1CWf9KpXXXXbuXpXXSutbFXXX.jpg_q50.jpg" /> </swiper-item>
<swiper-item> <image mode="widthFix" src="//gw.alicdn.com/imgextra/i2/37/O1CN01syHZxs1C8zCFJj97b_!!37-0-lubanu.jpg" /> </swiper-item>
</swiper>
WSS 样式
swiper {
width: 100%;
/* height: calc(100vw * 352 / 1125); */
height: 31.28vw;
}
image {
width: 100%;
}
button 按钮
<!--
button 标签
1 外观的属性
1 size 控制按钮的大小
1 default 默认大小
2 mini 小尺寸
2 type 用来控制按钮的颜色
1 default 灰色
2 primary 绿色
3 warn 红色
3 plain 按钮是否镂空,背景色透明
4 loading 文字前显示正在等待图标
-->
<button>默认按钮</button>
<button size="mini"> mini 默认按钮</button>
<button type="primary"> primary 按钮</button>
<button type="warn"> warn 按钮</button>
<button type="warn" plain> plain 按钮</button>
<button type="primary" loading> loading 按钮</button>
<!--
button 开发能力
open-type:
1 contact 直接打开 客服对话功能 需要在微信小程序的后台配置 只能够通过真机调试来打开
2 share 转发当前的小程序 到微信朋友中 不能把小程序 分享到 朋友圈
3 getPhoneNumber 获取当前用户的手机号码信息 结合一个事件来使用 不是企业的小程序账号 没有权限来获取用户的手机号码
1 绑定一个事件 bindgetphonenumber
2 在事件的回调函数中 通过参数来获取信息
3 获取到的信息 已经加密过了
需要用户自己待见小程序的后台服务器,在后台服务器中进行解析 手机号码,返回到小程序中 就可以看到信息了
4 getUserInfo 获取当前用户的个人信息
1 使用方法 类似 获取用户的手机号码
2 可以直接获取 不存在加密的字段
5 launchApp 在小程序当中 直接打开 app
1 需要现在 app中 通过app的某个链接 打开 小程序
2 在小程序 中 再通过 这个功能 重新打开 app
3 找到 京东的app 和 京东的小程序
6 openSetting 打开小程序内置的 授权页面
1 授权页面中 只会出现 用户曾经点击过的 权限
7 feedback 打开 小程序内置的 意见反馈页面
1 只能够通过真机调试来打开
-->
<button open-type="contact">contact</button>
<button open-type="share">share</button>
<button open-type="getPhoneNumber" bindgetphonenumber="getPhoneNumber">getPhoneNumber</button>
<button open-type="getUserInfo" bindgetuserinfo="getUserInfo">getUserInfo</button>
<button open-type="launchApp">launchApp</button>
<button open-type="openSetting">openSetting</button>
<button open-type="feedback">feedback</button>Page({
// 获取用户的手机号码信息
getPhoneNumber(e){
console.log(e);
},
// 获取用户个人信息
getUserInfo(e){
console.log(e);
}
})icon 图标
<!--
小程序中的字体图标
1 type 图标的类型
success|success_no_circle|info|warn|waiting|cancel|download|search|clear
2 size 大小
3 color 图标的颜色
-->
<icon type="cancel" size="60" color="#0094ff"> </icon>radio 单选框
<!--
radio 单选框
1 radio标签 必须要和 父元素 radio-group来使用
2 value 选中的单选框的值
3 需要给 radio-group 绑定 change事件
4 需要在页面中显示 选中的值
-->
<radio-group bindchange="handleChange">
<radio color="red" value="male">男</radio>
<radio color="red" value="female" >女</radio>
</radio-group>
<view>您选中的是:{{gender}}</view>
// pages/demo15/demo15.js
Page({
data: {
gender: ""
},
handleChange(e){
// 1 获取单选框中的值
let gender=e.detail.value;
// 2 把值 赋值给 data中的数据
this.setData({
// gender:gender
gender
})
}
})checkbox 复选框
<view>
<checkbox-group bindchange="handleItemChange">
<checkbox value="{{item.value}}" wx:for="{{list}}" wx:key="id">
{{item.name}}
</checkbox>
</checkbox-group>
<view>
选中的水果:{{checkedList}}
</view>
</view>// pages/demo16/demo16.js
Page({
data: {
list:[
{
id:0,
name:"🍎",
value:"apple"
},
{
id:1,
name:"🍇",
value:"grape"
},
{
id:2,
name:"🍌",
value:"bananer"
}
],
checkedList:[]
},
// 复选框的选中事件
handleItemChange(e){
// 1 获取被选中的复选框的值
const checkedList=e.detail.value;
// 2 进行赋值
this.setData({
checkedList
})
}
})三、语法
1、赋值语法
把输入框的值 赋值到 data当中,和vue不同
- 不能直接 用以下写法
// 错误写法
this.data.num=e.detail.value
this.num=e.detail.value - 正确的写法(以对象的方式进行赋值)
Page({
data: {
num: 0
},
// 输入框的input事件的执行逻辑
handleInput(e) {
// console.log(e.detail.value );
// 赋值到 data 的num中
this.setData({
num: e.detail.value
})
}
})- 设置对象的属性值,而不改变对象的其他属性
this.setData({
"userInfo.phone":'新手机号',
})- 修改数组中指定下表元素
this.setData({
'informations[1].name':'王五'
})- 向数组中添加元素
var informations = this.data.informations//必须在暂存一下不然报错
informations.push({
name:"王五",
age:"92"
})
this.setData({
informations: informations
})2、数据绑定
(1)标签内容绑定
<view> {{ message }} </view>Page({
data: {
message: 'Hello MINA!'
}
})(2)标签属性绑定
<view id="item-{{id}}"> </view>Page({
data: {
id: 0
}
})<!-- 特别注意:不要直接写 checked="false",其计算结果是一个字符串,转成 boolean 类型后代表真值。 -->
<checkbox checked="{{false}}"> </checkbox>3、循环
列表循环
1、wx:for="{{数组或者对象}}" wx:for-item="循环项的名称" wx:for-index="循环项的索引"
2、wx:key="唯一的值" 用来提高列表渲染的性能
1 wx:key 绑定一个普通的字符串的时候 那么这个字符串名称 肯定是 循环数组 中的 对象的 唯一属性
2 wx:key ="*this" 就表示 你的数组 是一个普通的数组 *this 表示是 循环项
3、当出现 数组的嵌套循环的时候 尤其要注意 以下绑定的名称 不要重名
wx:for-item="item" wx:for-index="index"
4、默认情况下 我们 不写
wx:for-item="item" wx:for-index="index"
小程序也会把 循环项的名称 和 索引的名称 item 和 index
只有一层循环的话 (wx:for-item="item" wx:for-index="index") 可以省略 <view>
<view>列表循环:对应js在对象循环下方</view>
<view wx:for="{{list}}" wx:for-item="item" wx:for-index="index" wx:key="id">
索引:{{index}}
--
值:{{item.name}}
</view>
</view>对象循环
1 wx:for=”“ wx:for-item=”对象的值” wx:for-index=”对象的属性”
2 循环对象的时候 最好把 item和index的名称都修改一下
wx:for-item=”value” wx:for-index=”key”
<view>
<view>对象循环</view>
<view wx:for="{{person}}" wx:for-item="value" wx:for-index="key" wx:key="age">
属性:{{key}}
--
值:{{value}}
</view>
</view>//Page Object
Page({
data: {
person: {
age: 74,
height: 145,
weight: 200,
name: "富婆"
},
list:[
{
id:0,
name:"猪八戒"
},
{
id:1,
name:"天蓬元帅"
},
{
id:2,
name:"悟能"
}
]
}
});4、条件渲染
<!--
11 条件渲染
1 wx:if="{{true/false}}"
1 if , else , if else
wx:if
wx:elif
wx:else
2 hidden
1 在标签上直接加入属性 hidden
2 hidden="{{true}}"
3 什么场景下用哪个
1 当标签不是频繁的切换显示 优先使用 wx:if
直接把标签从 页面结构给移除掉
2 当标签频繁的切换显示的时候 优先使用 hidden
通过添加样式的方式来切换显示
hidden 属性 不要和 样式 display一起使用
--><view>
<view>条件渲染</view>
<view wx:if="{{true}}">显示</view>
<view wx:if="{{false}}">隐藏</view>
<view wx:if="{{flase}}">1</view>
<view wx:elif="{{flase}}">2 </view>
<view wx:else> 3 </view>
<view>hidden属性条件渲染</view>
<view hidden >hidden1</view>
<view hidden="{{false}}" >hidden2</view>
<view>hidden 属性 和 样式 display一起使用,导致hidden失效</view>
<view wx:if="{{false}}">wx:if</view>
<view hidden style="display: flex;" >hidden</view>
</view>5、双大括号内调用函数
WXS 代码可以编写在 wxml 文件中的 <wxs> 标签内,或以 .wxs 为后缀名的文件内。
模块
每一个 .wxs 文件和 <wxs> 标签都是一个单独的模块。
每个模块都有自己独立的作用域。即在一个模块里面定义的变量与函数,默认为私有的,对其他模块不可见。
一个模块要想对外暴露其内部的私有变量与函数,只能通过 module.exports 实现。
.wxs 文件
在微信开发者工具里面,右键可以直接创建 .wxs 文件,在其中直接编写 WXS 脚本。
示例代码:
// /pages/comm.wxs
var foo = "'hello world' from comm.wxs";
var bar = function(d) {
return d;
}
module.exports = {
foo: foo,
bar: bar
};上述例子在 /pages/comm.wxs 的文件里面编写了 WXS 代码。该 .wxs 文件可以被其他的 .wxs 文件 或 WXML 中的 <wxs> 标签引用。
module 对象
每个 wxs 模块均有一个内置的 module 对象。
属性
exports: 通过该属性,可以对外共享本模块的私有变量与函数。
示例代码:
// /pages/tools.wxs
var foo = "'hello world' from tools.wxs";
var bar = function (d) {
return d;
}
module.exports = {
FOO: foo,
bar: bar,
};
module.exports.msg = "some msg";
<!-- page/index/index.wxml -->
<wxs src="./../tools.wxs" module="tools" />
<view> {{tools.msg}} </view>
<view> {{tools.bar(tools.FOO)}} </view>四、事件监听
1、bindtap 点击事件
当用户点击该组件的时候会在该页面对应的Page中找到相应的事件处理函数。
bindtap : 点击事件对应的函数
data-*** : 点击事件函数传入的参数
<view id="tapTest" bindtap="tapName" data-item="100" data-hi="Weixin"> Click me! </view> tapName: function(event) {
// 事件,里面有许多参数
console.log(event)
// 获取时间传入参数
console.log(event.currentTarget.dataset.item) // 100
console.log(event.currentTarget.dataset.hi) // Weixin
},2、bindinput 输入框监听
<input id="input1" bindinput="inputName" data-item="100" data-hi="Weixin"/> inputName:function(e){
console.log(e.currentTarget.dataset.item) // 100
console.log(e.currentTarget.dataset.hi) // Weixin
// 如果是input标签的点击事件,以下语句可获得用户输入
console.log(e.detail.value)
},五、组件
1、新增组件
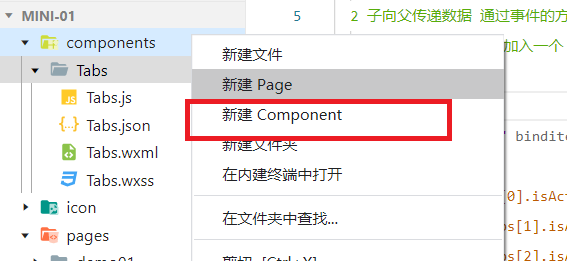
Tabs.json
{
"component": true,
"usingComponents": {}
}Tabs.js
标签的监听事件写在methods 中
2、主页面使用组件
{
"usingComponents": {
"Tabs":"../../components/Tabs/Tabs"
}
}<Tabs tabs="{{tabs}}"></Tabs>3、父向子传递数据
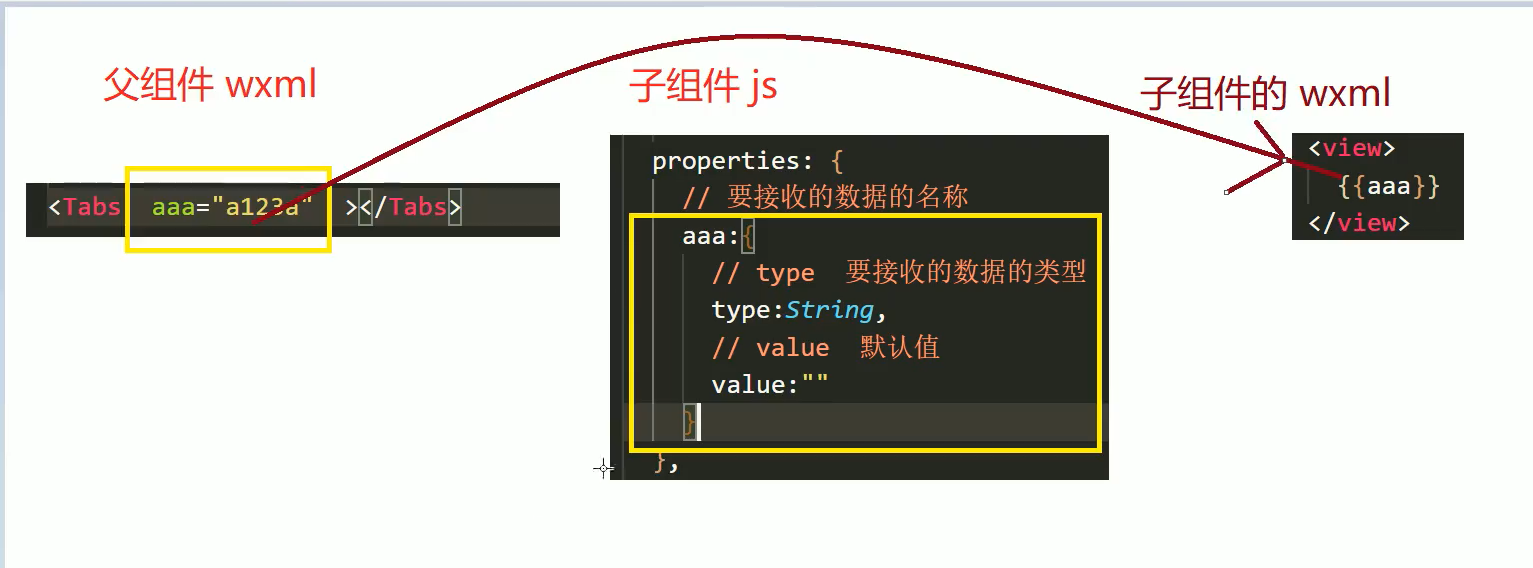
1 父组件(页面) 向子组件 传递数据 通过 标签属性的方式来传递
1 在子组件上进行接收
2 把这个数据当成是data中的数据直接用即可
2 子向父传递数据 通过事件的方式传递
1 在子组件的标签上加入一个 自定义事件4、子向父传递数据
(1)子组件
<view
wx:for="{{tabs}}"
wx:key="id"
class="title_item {{item.isActive?'active':''}}"
bindtap="hanldeItemTap"
data-index="{{index}}"
>
{{item.name}}
</view>// components/Tabs.js
Component({
/**
* 里面存放的是 要从父组件中接收的数据
*/
properties: {
// 要接收的数据的名称
// aaa:{
// // type 要接收的数据的类型
// type:String,
// // value 默认值
// value:""
// }
tabs:{
type:Array,
value:[]
}
},
/**
* 组件的初始数据
*/
data: {
// tabs
},
methods: {
hanldeItemTap(e){
/*
1 绑定点击事件 需要在methods中绑定
2 获取被点击的索引
3 获取原数组
4 对数组循环
1 给每一个循环性 选中属性 改为 false
2 给 当前的索引的 项 添加激活选中效果就可以了!!!
5 点击事件触发的时候
触发父组件中的自定义事件 同时传递数据给 父组件
this.triggerEvent("父组件自定义事件的名称",要传递的参数)
*/
// 2 获取索引
const {index}=e.currentTarget.dataset;
// 5 触发父组件中的自定义事件 同时传递数据给父组件
this.triggerEvent("itemChange",{index});
}
}
})
(2)父组件
<Tabs tabs="{{tabs}}" binditemChange="handleItemChange" > // 自定义事件 用来接收子组件传递的数据的
handleItemChange(e) {
// 接收传递过来的参数
const { index } = e.detail;
let { tabs } = this.data;
tabs.forEach((v, i) => i === index ? v.isActive = true : v.isActive = false);
this.setData({
tabs
})
}六、生命周期
1、应用生命周期 app.js
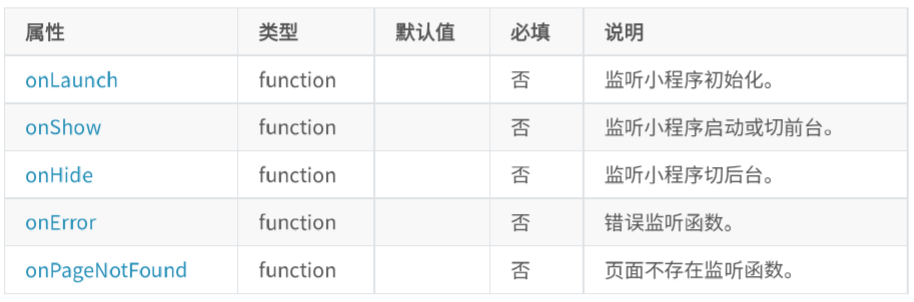
//app.js
App({
// 1 应用第一次启动的就会触发的事件
onLaunch() {
// 在应用第一次启动的时候 获取用户的个人信息
// console.log("onLaunch");
// aabbcc
// js的方式来跳转 不能触发 onPageNotFound
// wx.navigateTo({
// url: '/11/22/33'
// });
},
// 2 应用 被用户看到 ,切换应用在切回来
onShow(){
// 对应用的数据或者页面效果 重置
// console.log("onShow");
},
// 3 应用 被隐藏了
onHide(){
// 暂停或者清除定时器
// console.log("Hide");
},
// 4 应用的代码发生了报错的时候 就会触发
onError(err){
// 在应用发生代码报错的时候,收集用户的错误信息,通过异步请求 将错误的信息发送后台去
// console.log("onError");
// console.log(err);
},
// 5 页面找不到就会触发
// 应用第一次启动的时候,如果找不到第一个入口页面 才会触发
onPageNotFound(){
// 如果页面不存在了 通过js的方式来重新跳转页面 重新跳到第二个首页
// 不能跳到tabbar页面 导航组件类似
wx.navigateTo({
url: '/pages/demo09/demo09'
});
// console.log("onPageNotFound");
}
})2、页面生命周期
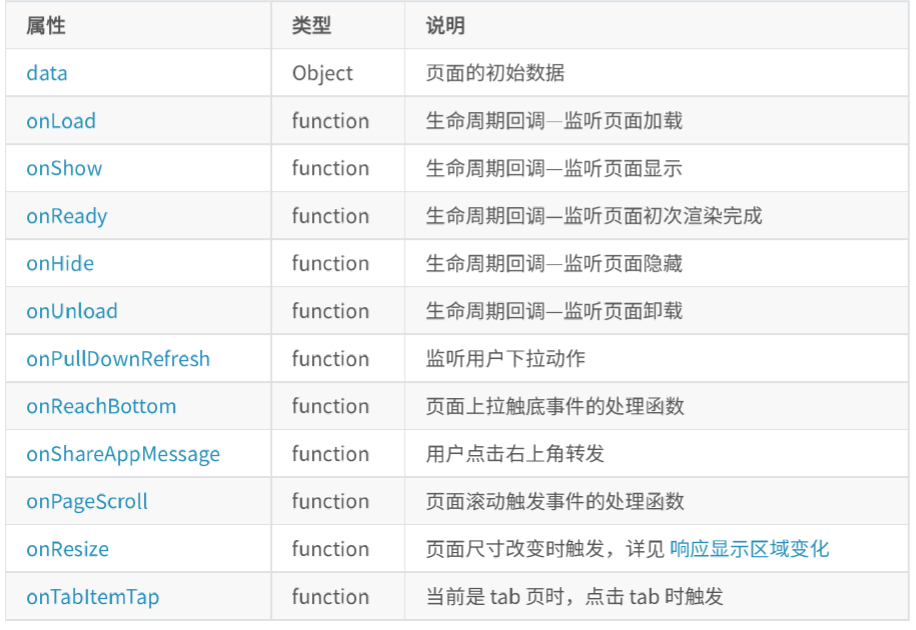
// pages/demo18/demo18.js
Page({
/**
* 页面的初始数据
*/
data: {
},
/**
* 生命周期函数--监听页面加载
*/
onLoad: function (options) {
console.log("onLoad");
// onLoad发送异步请求来初始化页面数据
},
/**
* 生命周期函数--监听页面显示
*/
onShow: function () {
console.log("onShow");
},
/**
* 生命周期函数--监听页面初次渲染完成
*/
onReady: function () {
console.log("onReady");
},
/**
* 生命周期函数--监听页面隐藏
*/
onHide: function () {
console.log("onHide");
},
/**
* 生命周期函数--监听页面卸载 也是可以通过点击超链接来演示
*
*/
onUnload: function () {
console.log("onUnload");
},
/**
* 页面相关事件处理函数--监听用户下拉动作
*/
onPullDownRefresh: function () {
console.log("onPullDownRefresh");
// 页面的数据 或者效果 重新 刷新
},
/**
* 页面上拉触底事件的处理函数
* 需要让页面 出现上下滚动才行
*/
onReachBottom: function () {
console.log("onReachBottom");
// 上拉加载下一页数据
},
/**
* 用户点击右上角分享
*/
onShareAppMessage: function () {
console.log("onShareAppMessage");
},
/**
* 页面滚动 就可以触发
*/
onPageScroll(){
console.log("onPageScroll");
},
/**
* 页面的尺寸发生改变的时候 触发
* 小程序 发生了 横屏竖屏 切换的时候触发
*/
onResize(){
console.log("onResize");
},
/**
* 1 必须要求当前页面 也是tabbar页面
* 2 点击的自己的tab item的时候才触发
*/
onTabItemTap(){
console.log("onTabItemTap");
}
})七、PDF预览
wx.downloadFile({
url: this.webUrl, //要预览的PDF的地址
success: function (res) {
console.log(res);
if (res.statusCode === 200) {//成功
var Path = res.tempFilePath//返回的文件临时地址,用于后面打开本地预览所用
wx.openDocument({
filePath: Path, //要打开的文件路径
success: function (res) {
console.log('打开PDF成功');
}
})
}
},
fail: function (res) {
console.log(res);//失败
}
})八、版本区分
创建 wx-env.js,其他名字也可以
function getBaseUrl() {
let version = __wxConfig.envVersion;
switch (version) {
case 'develop':
return 'http://127.0.0.1:8082'; //开发
case 'trial':
return 'https://*****'; //体验
case 'release':
return 'https://*****'; //线上正式
default:
return 'https://*****';
}
}
module.exports = {
getBaseUrl
}在其他js中引入
import {getBaseUrl} from "./wx-env";
var API_HOST = getBaseUrl()
